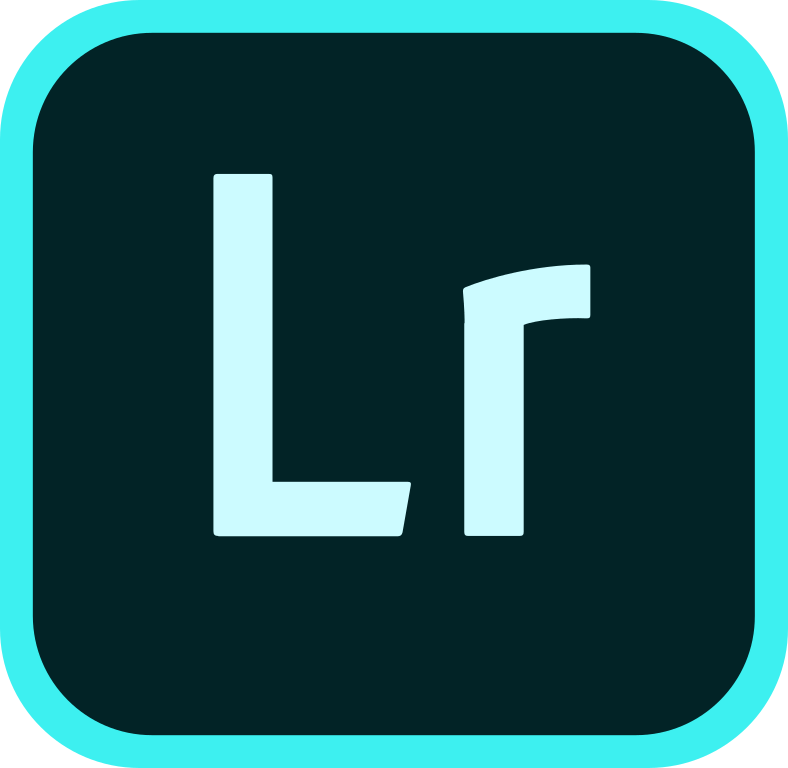
Step 1. Make a preset
Start with an image (any image will work (RAW is best) here is one that I shot recently of Lina and I’m just going to apply an effect. Go to a split tone and we’ll create some kind of a vintagey effect to it pretty quickly.
Step 2. save a preset
Let’s set it as a preset in the Preset panel. Click the new preset icon at the bottom right.
Step 3. open in photoshop
So to bring it into Photoshop. Right-click and choose Edit In, but don’t edit in Photoshop. Go down to Open as a Smart Object. Now, it’s going to launch Photoshop and it’s going to bring that in as a smart object.
Now that’s important because that keeps all of our adjustments from Lightroom in there.
Step 4. Open RAW File
If we double click, it will open up Camera Raw (Or choose Filter>Edit in Camera Raw).
Once we’re in Camera Raw, we can go down to our Presets panel.
Click on the new preset icon at th bottom and it’s going to snatch all the settings, and we’ll just call it glamtage once again and we’ll click OK.
So what it’s done is it has actually taken all those settings that we had in Lightroom and has applied them here inside of Photoshop. Click ok to apply it. We don’t need the photography any ore as we basically used it as a “Mule” to bring in our preset. You can do this will all your presets in Lightroom.
Step 5. Using the Preset
Let’s open a photo. All we need to do now to apply these presets .
Go into Camera Raw, and then, under Camera Raw we can go to the Presets panel. All the presets are listed in the panel. To apply, just click the preset name. There’s our glamtage, apply it, boom; we get those settings right there.



